今回の記事では、Word(ワード)で作成した文書をPDFに変換する方法をわかりやすく解説しますね。
Wordでは文章を自由に編集できますが、改変を防ぎたいときにはPDF化しておくと安心です。
ブログで収益を上げたいなら、この方法はぜひ覚えておいて損はありませんよ!
Word(ワード)をPDFに変換する方法について
Word(ワード)をPDFに変換する方法はとても簡単です♪
まず、左上にある「ファイル」をクリックしてくださいね。
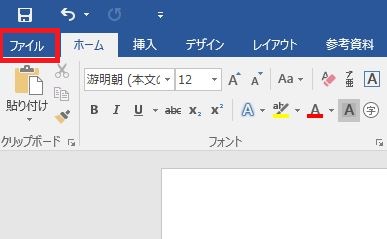
次に、「名前を付けて保存」をクリックしましょう。
その前に、もし文章を修正や加筆していた場合は、一度「上書き保存」をしてから作業を進めると安心です。
これで、最新の内容が確実に保存されますよ。

「名前を付けて保存」をクリックすると、保存先の確認画面が表示されます。
ここで、自分が分かりやすい保存先を選びましょう。
画面が下のように切り替わったら、まずはファイル名を入力してください。
その下に「ファイルの種類」がありますので、右端にある▽(①の部分)をクリックします。すると、下のような画面が表示されます。
その中に「PDF」が表示されるので、そこを選択してくださいね。これで、Word文書をPDFとして保存できます!

ファイルの種類が「PDF」になっていることを確認したら、右下にある「保存」ボタンをクリックしましょう。
これで、Word文書がPDFとして無事に保存されますよ!お疲れさまでした♪
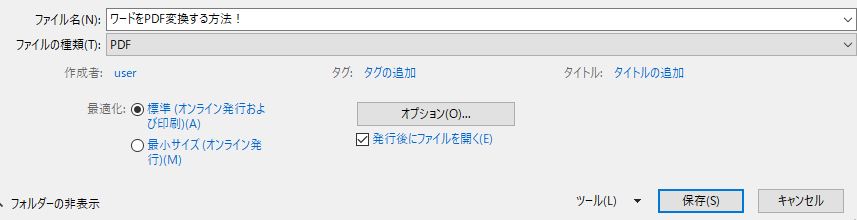
PDFにリンクを設定する方法について
PDFにリンクを設定しておくと、配布した文書内に配置したリンクをクリックするだけで、ブログ記事やGoogleドライブに簡単に誘導できるので、とても便利ですよ♪
ここでは、Word(ワード)で作成した文章にリンクを設定しておき、PDFに変換する方法をご紹介します。
まず、リンクさせたいURLを文章内に記載しておきます。
そのURLをドラッグして選択したら、上部の「挿入」タブをクリックしてください。
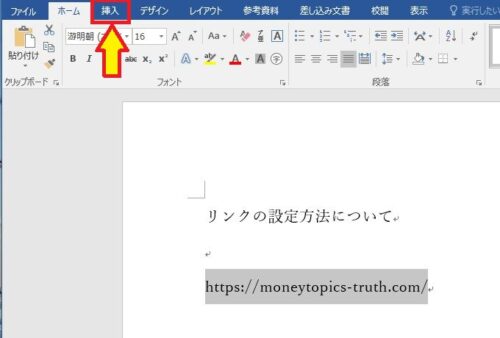
「挿入」ボタンをクリックすると、下の画像のように「ハイパーリンク」のオプションが表示されますので、そこをクリックしてくださいね。

下の画像のように、ポップアップ画面が表示されます。
赤囲みで示した部分は、リンクとして表示される文字列です。
そのままURLを表示しても良いですし、「登録はこちら」など、別の文字に変更してリンクを設定することもできますよ。
好きな文字に変更して、リンクをわかりやすくカスタマイズしてみてくださいね!
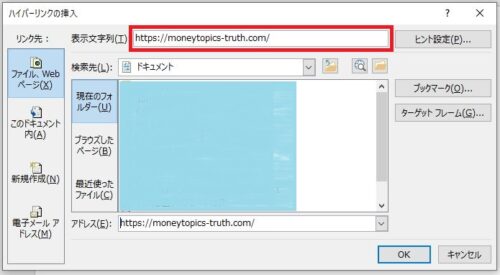
リンクの設定が完了すると、文字列が青色に変わり、下線が付きます。これで、リンクが正しく設定されたことになります!
あとは、前述のようにPDFに変換して、設定したリンクがちゃんとリンク先に移動するか確認してみてくださいね。
実際にやってみると、それほど難しくないことが分かるはずですよ♪
まとめ
ワードからPDF変換する方法は、
・「名前を付けて保存」→ファイルの種類で「PDF」を選択して『保存』でOK!
PDFにリンク設定する方法は、
・ワードに記載したURLをドラッグし、「挿入」→『ハイパーリンク』でOK
URLが青色に変わり、下線付きになっていたら設定完了です。
これをPDFに変換してください。
次の記事では、PDFをGoogleドライブにアップロードする方法について解説しますね。
Googleドライブにデータを保存しておくと、そのデータへのリンクを案内するだけで、誰でも簡単に共有できるようになります。
とても簡単な方法なので、ぜひ覚えておいてくださいね。

