この記事では、Windowsに標準搭載されている「ペイント」を使って、画像加工の方法をわかりやすく解説しています。
矢印や四角で画像を強調したり、ちょっとした加工ができるこの無料ツールは、ブログで収益化を目指す方にとってもとても便利なんですよ!
ぜひマスターして、活用してみてくださいね。
ペイントの導入方法について
ペイントは、Windowsを使っている方ならすぐに利用できる便利なツールです。
まず、キーボードの「Windowsマーク」を押してみてくださいね。
次に、「Windowsアクセサリー」フォルダの中にある「ペイント」という絵の具マークのアイコンを探してクリック!
もしそれが見つからなければ、パソコンの左下にある検索窓に「ペイント」と入力すれば、すぐにアプリが表示されますよ。
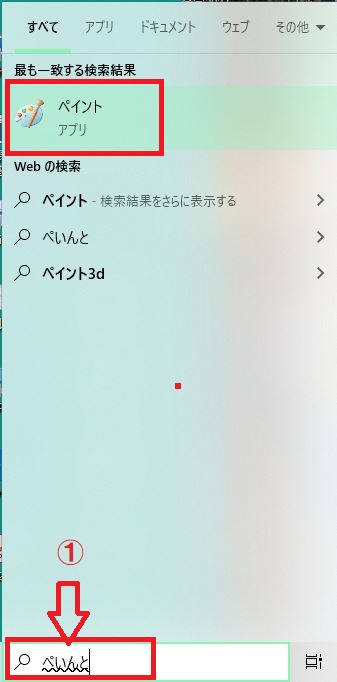
Snippingtoolで切取った「jpeg画像」も、このペイントのアプリで加工できます。
ペイントの画像加工のやり方
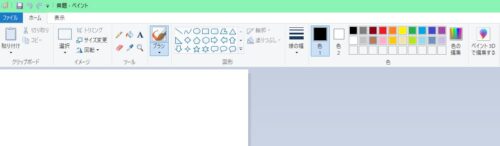
それでは、ペイントではどんな画像加工ができるのかやってみましょう!
四角で囲む方法
四角で囲みたい時は、上部の図形の中から四角のボタンをクリックすると「十字」のようなマークが表示されます。

囲みたい部分の左上で1度クリックして、1点を固定しましょう。
そこから、クリックを押したまま右下にドラッグして、2点目を合わせます。
色を変更したい場合は、あらかじめ「色1」のところでお好きな色を選んでおくと便利です♪
文字で説明すると少し難しそうに感じるかもしれませんが、実際にやってみると、ほんの1秒で簡単に四角が描けますよ!
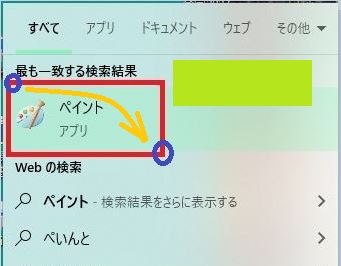
もしうまくいかなかった場合は、左上の「戻る」ボタンを使えば、1つ前の状態に簡単に戻せますよ。
これで失敗しても安心ですね!

矢印マークの書き方と枠の中に色を塗る方法
矢印マークを使いたい場合は、まず「図形」の中から矢印を選んでください。
ただし、ペイントの矢印は回転しないので、上向き、下向き、左向き、右向きの4方向の中から選ぶことになります。
使いたい方向を選んで、簡単に画像に追加できます。
赤い枠で囲んで、黄色で塗りつぶしたものが、下の画像にある「ペイント」の部分にある「左向き矢印」です。
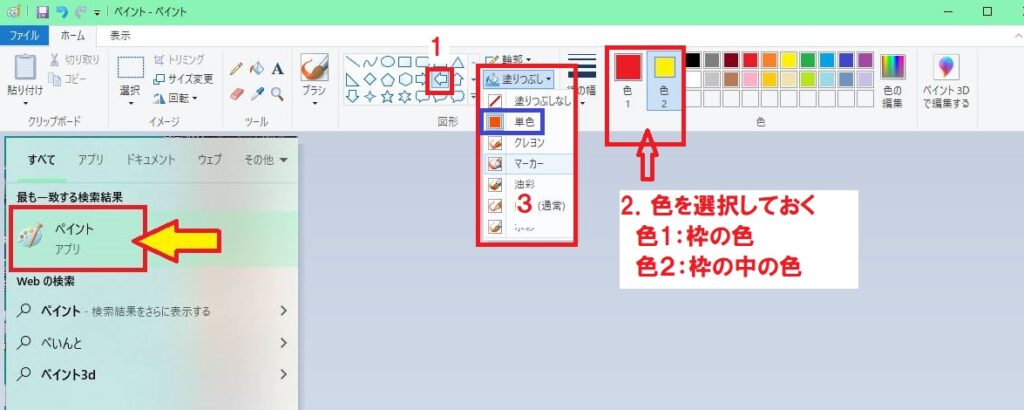
文字の入力について
ペイントで文字を入力するには、まずツールバーの「A」のアイコンをクリックします。
その後、四角を描くときと同じように、左上の1点をクリックして、右下の2点をドラッグして、文字を入力する部分のおおよその大きさを決めます。
大きさは後から変更できるので、最初はおおよそのサイズを決めるだけでOKですよ!
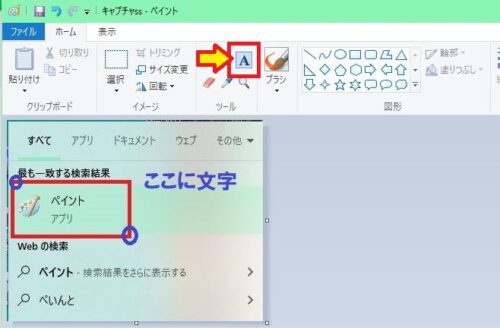
文字を入力した後、文字の色を変更したい場合は、以下の手順を試してみてくださいね:
- 文字の色を変える時
- 「色1」は文字の色を決める場所です。変更したい色を選んだら、文字をドラッグして、色のパレットから選んだ色を適用します。
- 背景の色を変更する時
- 「色2」は背景色を決める場所です。背景色を変更したい場合は、色2で色を選びます。
- 背景に色を付ける際には、上部にある「不透明」「透明」のオプションで「不透明」を選んでください。
下の画像では、背景が色2:茶色、文字が色1:白になっています。
さらに、文字の大きさや字体は、左側にある設定部分から変更できるので、自由にカスタマイズできますよ!
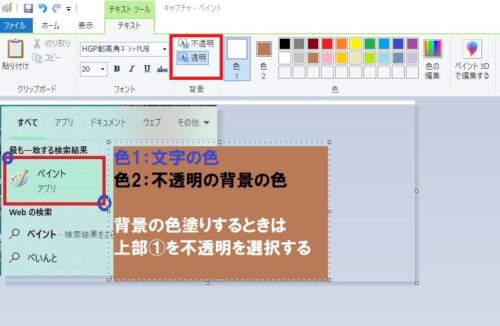
すべての作業が完了したら、左上部の「ファイル」から「名前を付けて保存」を選んで、画像を保存しましょう。
実際に触れてみると、操作方法はすぐに覚えられるので、まずは一度試してみてくださいね!少しずつ慣れていきましょう♪
まとめ
ペイントを使って画像加工の方法を解説してきました。
文字を入力したり、四角で囲んだり、矢印で強調することで、よりわかりやすいビジュアルが作成できますよ。
ブログで解説を行いたい時、ペイントはとても便利なツールのひとつです。ぜひ活用してみてくださいね。
ただし、ペイントはあくまで簡易的な画像加工ツールなので、ブログのトップページ用の「バナー」など、より見栄えを重視したい場面では、他のツールを使う方がより良い仕上がりになることもあります。
次の記事では、ワード(Word)をPDF形式に変換する方法について解説します。アフィリエイトを行う際には必ず必要なスキルなので、ぜひ覚えておきましょう!

