この記事では、アフィリエイトを行う際に必要となるデータの共有方法について解説します。
解説は、Googleアカウントをお持ちの前提で進めていきますので、まだアカウントを取得していない方は、まず先にGoogleアカウントを作成しておきましょう!
グーグルドライブの共有リンク取得方法
Googleドライブの共有リンクを取得するには、まずGoogleアカウントにログインして、そこから手順を進めていく形になります。
ログイン後、Googleドライブにアクセスして、共有したいデータを選んでリンクを取得することができますよ。
グーグルアカウント→グーグルドライブ→共有化リンク取得
グーグルアカウントへは下記から移動できます↓
ログイン画面が表示されたら、登録したGoogleアカウントのメールアドレスか電話番号を入力し、「次へ」をクリックしてください。
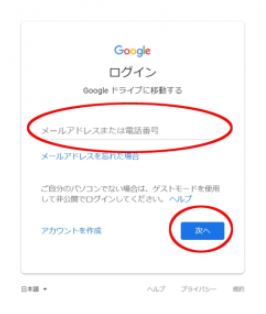
次にパスワードを入力します。
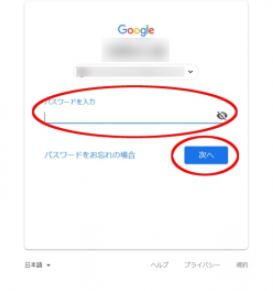
ログインが完了したら、画面右上にある赤く囲んだ9個の点(Googleアプリのアイコン)をクリックしてください。
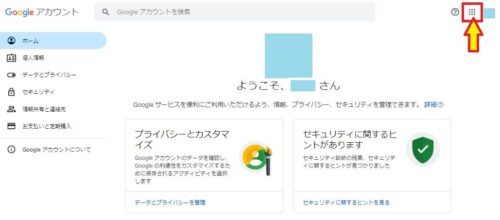
そうすると下のようなポップアップ画面が表示されます。
赤囲みした「ドライブ」と記載されたマークがグーグルドライブです。
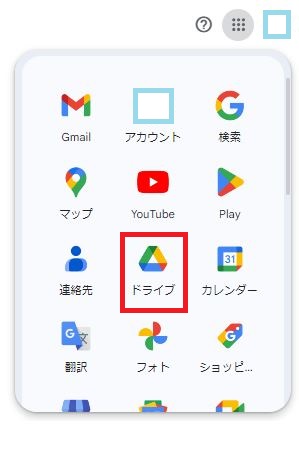
左上に「ドライブ」と表示された画面に移動します。
これがGoogleドライブのメイン画面です。
Googleドライブを頻繁に利用する方は、こちらのページをブックマークしておくと便利ですよ!
ブックマークしておけば、次回から素早くアクセスできるのでとても楽になります。

①フォルダを選択
②左上にある「+新規」ボタンをクリック
フォルダをアップロードするメリット
これからアフィリエイトで報酬を得たい方は、アップロードする形式を「フォルダ」にしておくことをおすすめします。
データ単体でアップロードしてしまうと、修正があった際に新しいリンクを再度取得する必要がありますが、フォルダにしておけば、中身を追加・修正しても同じURLのままで変更が可能です。
オリジナル特典やプレゼントなどを設定する場合は、必ずフォルダをアップロードしておきましょう!
これで、リンクが変わらず、手間なく更新ができるので便利ですよ。
「+新規」ボタンをクリックすると、下の画像のような画面が表示されます↓
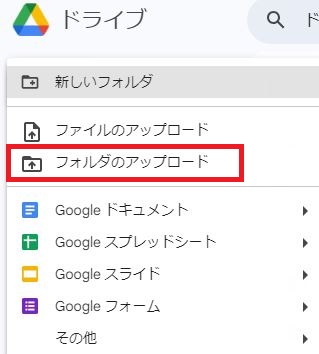
「フォルダのアップロード」を選択し、共有化したい「フォルダ」をアップロードします。
ファルダのアップロードが完了したら、右端にある3つの点をクリックしましょう。
「共有」を選択し、次に表示される「共有」をクリックしてください。
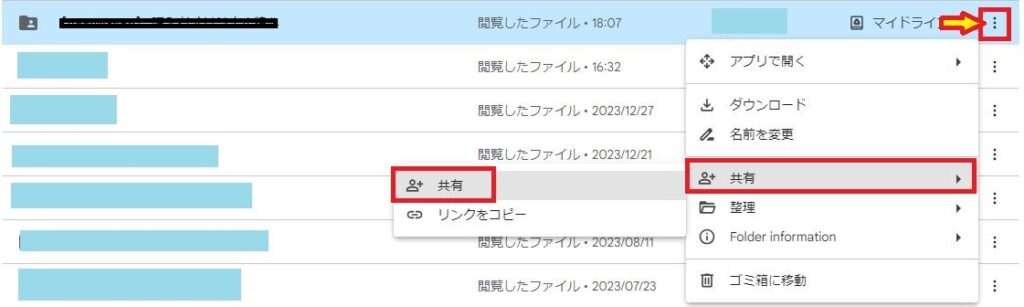
すると下の画面に切り替わります↓
「一般的なアクセス」の下にある↓で示した▼の箇所をクリックして下さい。
✅リンクを知っている全員
にチェックを入れて「完了」をクリックします。
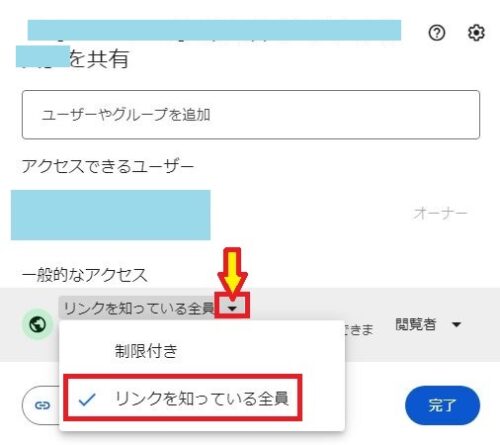
「完了」をクリックしたら、マイドライブの画面に戻ります。
共有化されると左のフォルダマークのところに人のマークが追加されますので、確認をして下さいね。
次に①右端にある3つの点をクリックし、「共有」を選択して「リンクをコピー」をクリックすると、このフォルダのデータを閲覧できるリンクが取得できます。
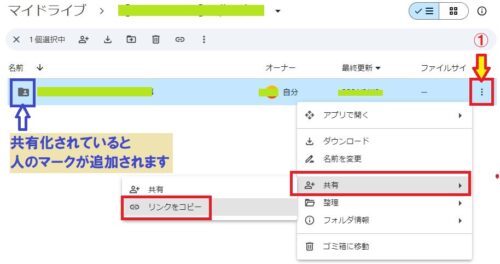
これでグーグルドライイブの共有化が完了!
グーグルドライイブへ誘導するためのリンクが作成できました。
それでは、リンクが上手く機能するかをテストしてみましょう。
リンクをコピーし、Googleの検索窓に貼り付けて検索してみてください。
先ほどアップロードしたフォルダに移動できれば、リンクが正しいうことになります。
グーグルドライブのリンクを短縮する方法
グーグルドライブのリンク(URL)は、非常に長すぎますよね。
このように長く表示されてしまうと、登録者が変なサイトに行くのではと勘違いされてしまうかもしれません。
そこで、プラグインの「Pretty Links」を使えば、あなたのブログ名が表示されたリンク名を設定できるのでおすすめです。
PDF版でGoogleドライブの紹介リンクを設置するような場面ではでも役立ちますよ!
まだプラグインを導入されていない方は、こちらの記事を参考にしてみてくださいね↓
特に文字制限があるX:(旧Twitter)でアフィリエイトをされる方は、URLの短縮化は必須です。
まとめ
まとめ
・グーグルドライブから共有化したい「フォルダ」をアップロード
・リンクの共有化を設定
・グーグルドライブのリンクを取得
・正しくグーグルドライブに移動するかを確認
以上の流れでグーグルドライブでのデータ共有ができるようになります。
これが、使えるようになれば「オリジナル特典」などが自動で配布できるので必ず覚えておいた方が良いですよ。
アフィリエイトで収益を上げるためには、「特典のみを販売」したり、アンケート調査やメールアドレスの取得などをしたい場面が出てきます。
それが無料でできる方法が「Googleフォーム」になります。
Googleフォームの設定方法について以下の記事で解説していますので参考にしてみてください↓


