無料の画像データがあると、アイキャッチ画像や記事コンテンツに合わせた訴求が簡単にできますよね!
この記事では、以下の内容をお届けします:
- 無料画像を手に入れることができるサイト
- 無料で画像編集ができるサイト
さらに、画像編集の方法についても詳しく解説していきますので、ぜひ参考にしてくださいね!
無料画像を手に入れることができるサイトを紹介!
無料画像を入手できるサイトを紹介します。
ぱくたそ

『ぱくたそ』は会員登録不要で、無料で高品質な画像をダウンロードできる便利なサイトです。
ちなみに、上の画像も『ぱくたそ』で手に入れたものなんですよ。解像度が高く、見た目もとても綺麗ですよね。
以下は『ぱくたそ』の利用規約の一部抜粋です↓
- 素材の商用利用は可能ですが、商品化(例:カレンダー制作など)は禁止されています。
- 誰でも自由に、何度でも無料で利用可能です。
- 会員登録やライセンス費用の支払いは不要です。
つまり、ブログやウェブサイトでの使用はOKですが、入手した画像を商品として販売することは禁止されています。
『ぱくたそ』のURLはこちらです↓
https://www.pakutaso.com/
このサイトでは、定番の季節イベント画像が豊富に揃っています。
お正月、バレンタイン、お祭り、花火、クリスマスなどの行事から、自然や風景、観光地、施設、飲食物、さらにはAI素材まで幅広いジャンルをカバー!
多くのブログ運営者が利用している定番サイトなので、ぜひ活用してみてくださいね。
photoAC

「photoAC」は、無料会員登録をするだけで、写真を無料でダウンロードできる便利なサイトです。
ただし、無料会員の場合はダウンロード回数に制限があるので注意してくださいね。
上の画像のように、少し工夫されたワンポイント入りの素材が豊富なのが特徴です。
シンプルすぎず、記事にアクセントを加えたいときにぴったり!
私もよく利用していますが、使いやすい素材が多くて重宝していますよ♪
「photoAC」の登録↓
画像素材を入手して加工する方法とは?
これまでにたくさんの画像加工サイトを試してきましたが、特におすすめなのが『CANVA』です!
無料で使えるうえに操作も簡単なので、初心者さんにもぴったり。
この記事では、『CANVA』を使った画像加工の方法をわかりやすく解説していきますね♪
画像アップロードの方法
画像素材を入手したら、『CANVA』の左側にある『アップロード』というボタンをクリックします↓
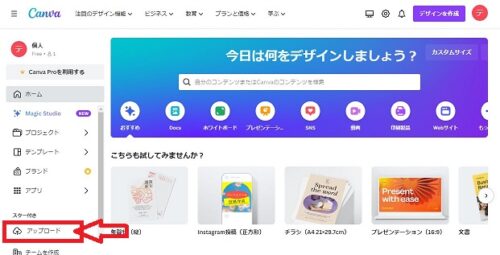
アップロード画面に移行したら、編集したい画像をドラッグ&ドロップでアップロードしましょう。
アップロードが完了したら、画像をダブルクリックすると拡大表示され、以下のような画面が表示されます↓
次に、右上にある『デザインに使用する』ボタンをクリックしてください↓
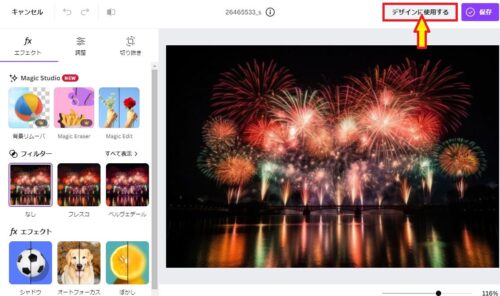
一度アップロードした画像は、後で何度でも流用できるので便利です。
今回は、花火大会の紹介記事を作成するために、花火の画像を使って解説していきますね。
テキスト入力方法について
文字を入力するときはメニュー左側にある
②『見出しを追加』を選択
③画像の中央に『見出しを追加』
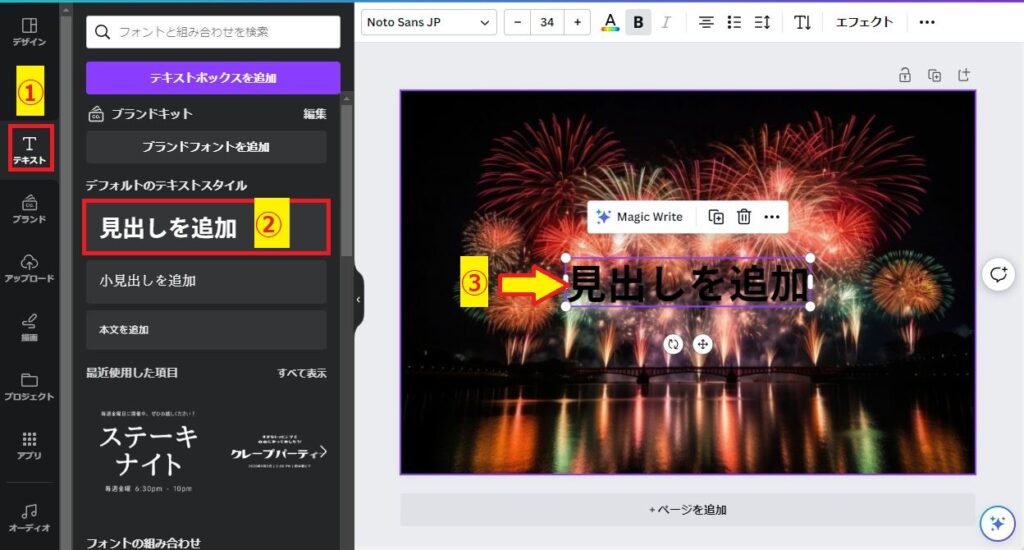
表示された『見出しを追加』にカーソルを合わせて、好きな文字に変更しましょう。
文字の字体(フォント)、『大きさ』、そして『色』も自由に設定できるので、自分のイメージに合ったデザインに仕上げられます。
例えば、下の画像をご覧ください↓
①字体を変更するとき
②字体の大きさを変更するとき
③文字の色を変更するとき
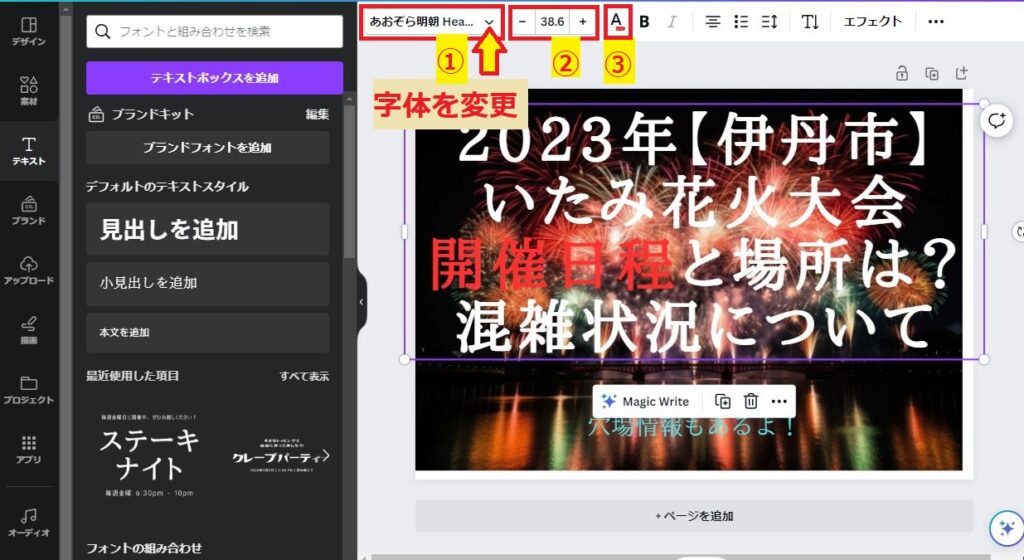
文字の大きさを変えるには、テキスト部分をクリックすると表示される枠線をドラッグして調整できます。
また、文字の色を部分的に変えたい場合は、変更したい部分をドラッグして選択し、右上の③アイコンをクリックして好きな色に変更してください。
さらに、異なる文字の大きさやデザインを追加したいときは、『小見出しを追加』を使うと便利です!
画像の挿入方法
画像は何枚でも追加できます!
「素材」から選んで挿入してもいいですし、アップロードした画像を使うこともできますよ。
①『素材』をクリックすると、さまざまな画像が表示されます。好きな素材を選んでドラッグ&ドロップするだけで、簡単に挿入できます。
ただし、【王冠マーク】が付いている素材は有料なので注意してくださいね(^^;)
無料素材もたくさんあるので、うまく活用していきましょう!
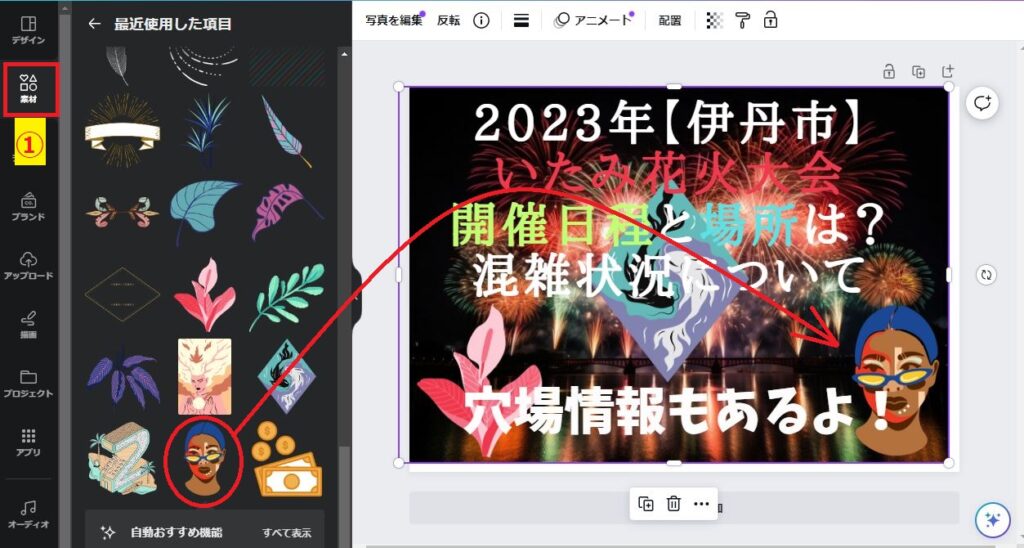
画像が完成したら、ダウンロードしましょう!
CANVAで完成した画像をダウンロードする方法
『CANVA』で作成した画像をダウンロードする手順をご紹介します。
- 画面上部にある『ファイル』をクリックします。
- 表示されたメニューから『ダウンロード』を選択してください。
これでダウンロード画面が表示されます。
画像の形式(PNGやJPGなど)や品質を選んで保存することができますよ!
簡単なので、ぜひ試してみてくださいね
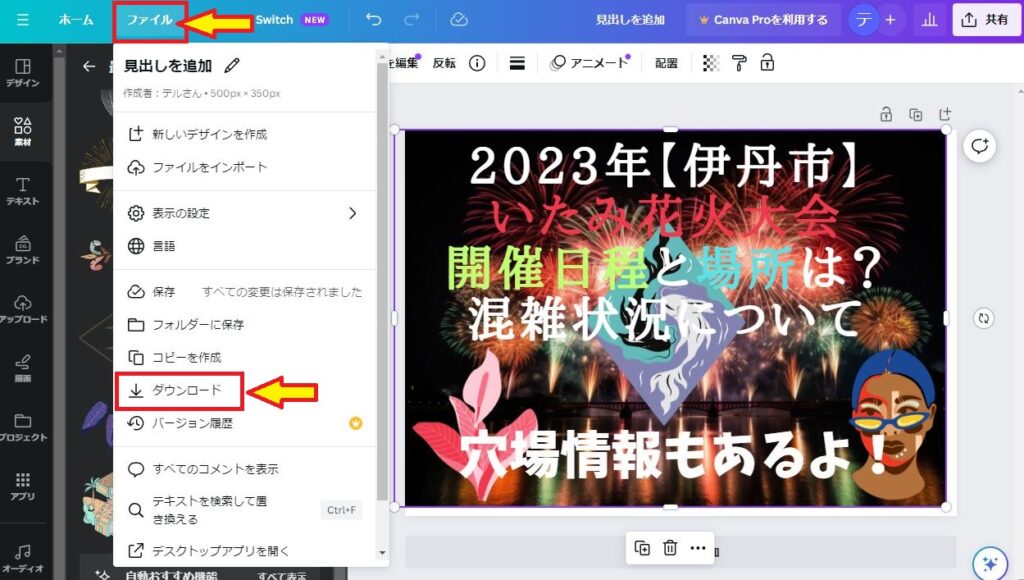
『ダウンロード』をクリックしたら右側にポップアップ画面が表示されます↓
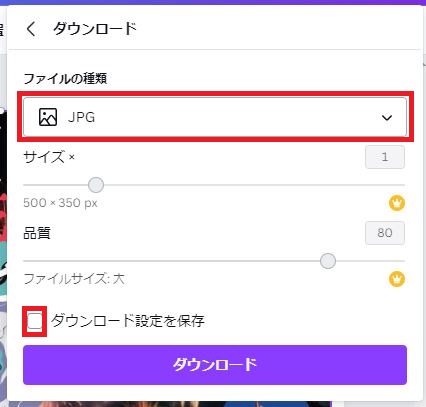
画像の保存方法について、詳しく解説しますね!
- 『ダウンロード』画面で、保存形式を選ぶ際は「PNG」ではなく「JPG」を選ぶのがおすすめです。
- 画像の画質はブログにおいてそれほど重要ではなく、データ容量が小さい方がサイトの表示速度が速くなります。
- 『ダウンロード設定を保存』にチェックを入れておけば、次回から自動的に「JPG」形式で保存されるので便利です。
- 最後に『ダウンロード』ボタンをクリックすれば、画像がダウンロードされます。
これで完了です!画像を最適化して、ブログの表示速度を速くしましょう!
過去に作成した画像データを見る方法について
過去に作成した画像データを確認する方法はとても簡単です。
ホーム画面にアクセスしたら、画面の上部にある『プロジェクト』をクリックします。
これで、過去に作成したすべての画像データが一覧で表示されます。
必要な画像を選んで再編集したり、再ダウンロードしたりできますよ。
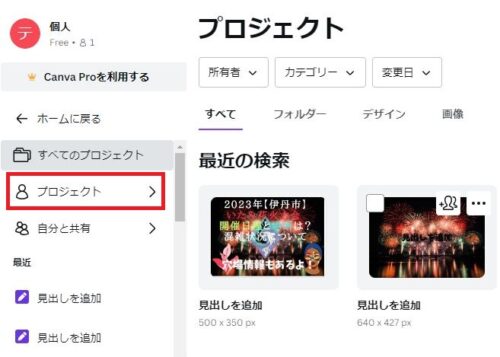
一度作成したデザインは、文字の部分や画像の変更が簡単にできるので、とても便利ですよね。
さらに、CANVAは無料で利用できる範囲が広いので、ブログやSNSの画像作成にぴったりです。
是非、使ってみてくださいね(^^♪
画像にリンクを貼り付ける方法
画像にリンクを貼り付ける方法はとても簡単です。
次のページで、バナー作成の方法を詳しく解説しますので、そちらを参考にしてみてくださいね。
画像にリンクを貼ることで、読者を他のページや記事に誘導できるので、効果的に活用することができます。
特にアフィリエイトや商品の紹介時にとても役立ちますよ!
次回、リンクの貼り方をしっかり覚えて、さらに便利な使い方をマスターしましょう!

