Chat GPT(チャットGPT)を使えば、これまで1記事に4時間もかけていた作業が、たった1分で完了するようになりますよ。
この記事では、Chat GPT(チャットGPT)を活用して、効率的にブログ記事を作成する方法をわかりやすく解説します。
Chat GPT(チャットGPT)とは
Chat GPT(チャットGPT)は、アメリカの「Open AI」という会社が提供する、無料で使える「AIチャットサービスツール」です。
さまざまなAIツールが登場していますが、Chat GPTはその先駆けとして、ブログ運営に最も適したツールの一つです。
Chat GPTでは、質問に対してAIがインターネットを検索して答えを返してくれたり、依頼した作業をサポートしてくれます。
AIは日々進化しており、今日できなかったことも、明日には可能になることが当たり前のように起こります。そのため、できることがどんどん広がり続けています。
Chat GPTの始め方
Chat GPTを利用するためには、まず登録手続きから始めましょう。
登録は無料なので、安心して始められますよ!
公式ウェブサイトにアクセスして、簡単に登録できます。
登録しても無料なので安心です。
https://chat.openai.com/auth/login
公式サイトにアクセスしたら、「Sign up」をクリック。
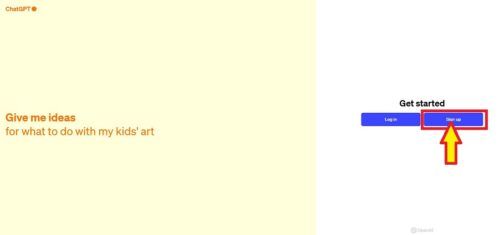
アカウントの登録と作成
「Log in」はすでにアカウントをお持ちの方がクリックするボタンです。
アカウントを登録した後、ログインする際に使うのが「Log in」ボタンになります。
登録方法は、メールアドレス、Googleアカウント、Appleアカウントなど色々ありますが、この記事ではGoogleアカウントを使った登録方法をご紹介します。
「Continue with Google」をクリックして、進んでくださいね。
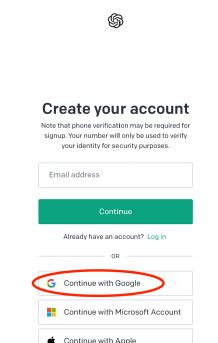
もしGoogleアカウントにログインしていない場合は、まずGoogleアカウントにログインしてくださいね。
その後、メールアドレスを入力して「次へ」をクリックしましょう!
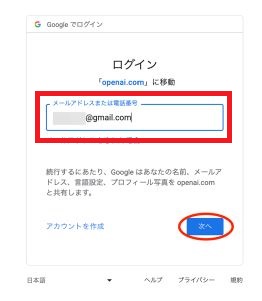
次にパスワードを入力し、「次へ」をクリックします。
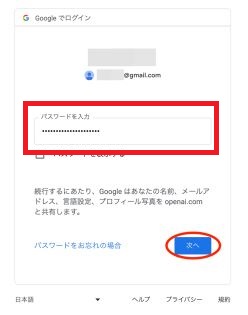
場合によっては、「本人確認」が必要になることがあります。
その際は、携帯電話に確認コードが送信されますので、「090-・・・・-・・・・で確認コードを取得してください」というメッセージをクリックして、確認コードを受け取ってくださいね。
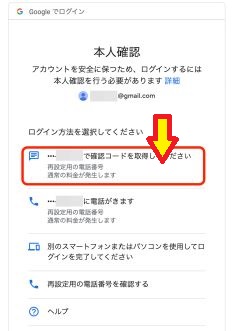
その後、電話番号の確認が再度求められる場合がありますので、確認した電話番号を入力して「送信」をクリックしてください。
携帯電話に届いたメッセージに記載されている「G-・・・・・・」というコードを入力し、「次へ」を選択します。
Googleアカウントでのログインが完了すると、チャットGPTの画面に自動的に戻ります。
ここで、「名前」と「生年月日」を入力する画面が表示されますので、必要な情報を入力しましょう。
生年月日は、
「D(Day)=日」
「M(Month)=月」
「Y(Year)=年」です。
1983年9月22日生まれなら記入方法は、22/09/1983となります。
名前と生年月日を入力したら、「Continue」をクリックします。
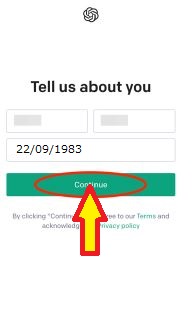
次に携帯電話番号の入力ですが、日本の国番号は「+81」です。
番号を入力する際は、最初の「0」を省いて入力します。
例えば、「090」の場合は「90」、「080」は「80」、「070」は「70」と入力します。
入力後、「Send code」をクリックしてください。
携帯に送信されたメッセージに記載されている6桁のコードを入力します。
これで登録は完了です!
ポップアップが表示されたら、右下にある緑色の「Okay, let's go」ボタンをクリックしましょう。
この画面が表示されれば、無事にChat GPTが使えるようになります。
Chat GPTの機能を向上させる設定方法
Chat GPTでは、無料で使える機能と有料で使える機能があります。
無料バージョンは「GPT-3.5」
有料バージョンは「GPT-4」
「GPT-3.5」でも十分に高機能ですが、有料版にすると文章のクオリティや情報精度がさらに向上します。
ただし、必ずしも有料版を利用する必要はありません。
有料版の価格は月額20ドル、つまり日本円で約3000円程度です。
興味があれば、月初めなどに試してみても良いかもしれませんね。
有料版にアップグレードするには、左側のサイドバー下部にある「Upgrade to Plus」をクリックするか、上部の「GPT-4」のバナーをクリックします。
もし有料版にしていない場合、「GPT-4」の横に鍵マークが表示されます。
ポップアップが表示されたら、「Upgrade Plus」をクリックし、次に表示される画面でクレジットカード情報を入力して支払いを完了させると、有料機能が利用可能になります。
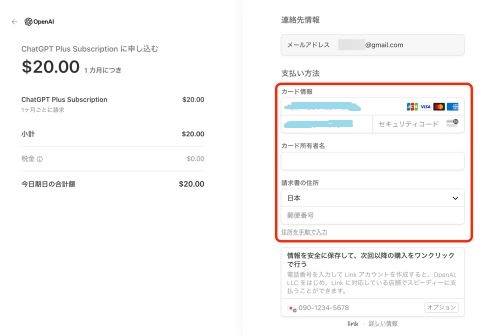
「GPT-4」の横にある鍵マークが消えたら、無事に有料版へのアップグレードが完了した証拠です。
また、Chat GPTでは「プラグイン」と呼ばれる機能を使って、必要な機能を追加することができます。
プラグインをインストールする必要はありませんが、新しいプラグインが日々リリースされています。
効率を高める可能性のあるプラグインを見つけたら、ぜひ試してみる価値がありますよ!
プラグインの取得方法について
まず、GPT-4にカーソルを合わせると、下にウィンドウが表示されます。その中で「Plugins」という項目をクリックします。
次に、新しいウィンドウが開き、現在インストールされているプラグインの一覧が表示されます。その下に「Plugin store →」というリンクがあるので、それをクリックします。
すると、プラグインの一覧が表示されます。ここから必要なプラグインを探し、そのプラグインの横にある「install」ボタンをクリックすることで、インストールが完了します。
これで、必要なプラグインを簡単にインストールできます。
chatgptの質問の入力方法について
英語がわかりづらい場合は、チャットGPTのサイトで右クリックして「日本語に翻訳」を選択することで、簡単に日本語に翻訳できます。
翻訳後、質問したい内容を入力すれば、下の図のように回答を得ることができます。
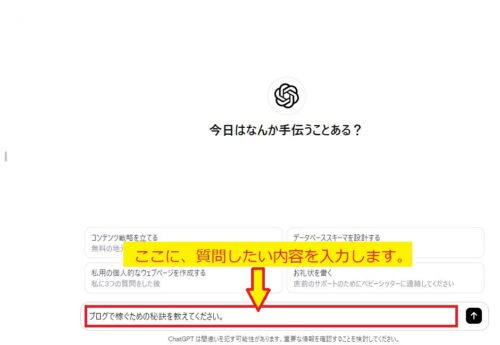
実際に使ってみると、非常に簡単に回答を得ることができるので、まずは無料版で試してみてくださいね!
まとめ
ChatGPTの使い方について解説してきましたが、無料版でも十分に活用できます。
ただし、精度を求めるなら有料版がオススメです。
月単位での支払いが必要なので、節約を考えるなら、月初めに有料版に切り替え、月末に解約する方法も良いかもしれません。それまでに、たくさんのネタを準備しておくと効率的ですよ!
実際に使ってみると、意外と質問の仕方が難しく感じるかもしれませんが、試行錯誤しながら使いこなすと、さらに便利に活用できますよ。
「SARAブログ教材」購入者の方には、特別に「1文でライバル記事をリライトする方法」をお渡ししています。
この方法を使えば、簡単にライバルサイトやブログ記事をリライトでき、効率的に稼げるようになります。
記事を書くのが大変だと感じている方には、非常に役立つ時短・効率化の方法ですので、興味がある方はぜひメルマガに登録してください。
当ブログの教材をご購入いただいた方限定で提供している特典です。

-2.png)